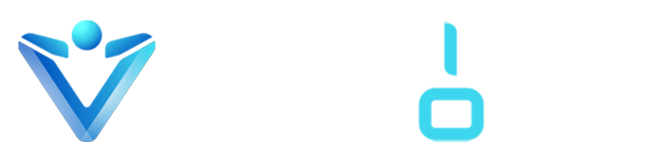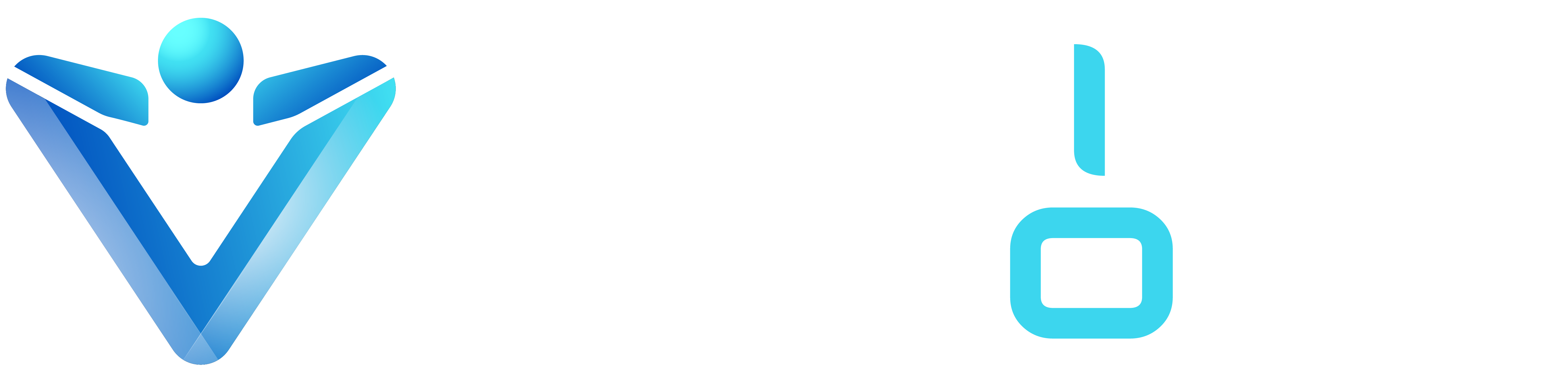Work Schedule Rules (WSR) define the working patterns for employees, specifying their planned working hours, days, and break times. WSR is a critical component of Time Management in SuccessFactors, enabling organizations to standardize and manage employee work schedules effectively.
What is a Work Schedule?
A work schedule defines the working and non-working times for employees within an organization. It is an integral part of time management and ensures accurate tracking of working hours, time off, overtime, and absences.
Which Module Handles Work Schedules?
Work schedules are part of SAP SuccessFactors Employee Central Time Management (Time Off/Time Tracking).
• Time Off deals with leaves, holidays, and absence management.
• Time Tracking adds detailed time recording and monitoring functionalities.
Instance Permissions Required for Managing Work Schedules:
To access and configure work schedules in SAP SuccessFactors, appropriate permissions must be granted.
Follow these steps to ensure the necessary permissions are enabled in your instance:
- Navigate to Manage Permission Roles
- Go to Admin Center > Manage Permission Roles.
- Select or create the role for users who need access to work schedules.
- Enable Time Off Permissions
- Under Administrator Permissions, expand Manage Time Off. Select all relevant permissions, such as:

WSR can be configured based on 3 types of models:
Simple Work Schedule
Definition:
A straightforward schedule where working hours and days remain consistent every week.
Key Features:
• Fixed start and end times.
• No variations in the pattern across days or weeks.
Example Configuration:
• Working days: Monday to Friday.
• Start time: 9:00 AM.
• End time: 5:00 PM.
Steps to Create a Simple Work Schedule:
Go to Manage Time Off Structures:
• Select Work Schedule → Click Create New.
Enter Basic Details:
• External Name: e.g., INDIA_WS_simple
• Model: Select Simple
• Average Hours Per Day: 8
• Average Working Days Per Week: 6
Define Work Schedule Days:
• Day 1 to Day 6: Set 08:00 hours.
• Day 7: Set 00:00 hours.
Save the WSR:
• Add Starting Date and External Code.
• Click Save.

Period Work Schedule
Definition:
A more advanced schedule where working hours differ based on predefined periods (e.g., weekly or monthly patterns).
Key Features:
• Allows alternating shifts or patterns.
• Suitable for rotating schedules.
Example Configuration:
o Week 1: Monday to Friday, 8:00 AM to 4:00 PM.
o Week 2: Monday to Friday, 4:00 PM to 12:00 AM.
Steps to Create a Period Work Schedule:
Go to Manage Time Off Structures:
• Select Work Schedule → Click Create New.
Enter Basic Details:
• External Name: e.g., Period Work Schedule (Mon-Fri 09-18)
• Model: Select Period.
• Average Hours Per Day: Specify as per the schedule (e.g., 8).
• Average Working Days Per Week: Define based on your requirement (e.g., 6).
Define Work Schedule Periods:
• Period 1: Day 1 to Day 5 → Set 08:00 hours.
• Period 2: Day 6 to Day 7 → Set 00:00 hours or custom timing.
Save the WSR:
• Add Starting Date and External Code.
• Click Save.

Schedule Work Model:
Definition:
A flexible and dynamic schedule that adjusts based on specific organizational needs, such as seasonal work or fluctuating workloads.
Key Features:
• Enables employees to choose start and end times within defined parameters.
• Focuses on total working hours rather than fixed timings.
Example Configuration:
• Flexible working hours: Start between 8:00 AM and 10:00 AM, with 8 total working hours required.
• Weekly targets: 40 hours total work.
Steps to Create a Schedule Work Schedule:
Go to Manage Time Off Structures:
• Select Work Schedule → Click Create New.
Enter Basic Details:
• External Name: e.g., Period Work Schedule (Mon-Fri 09-18)Model: Select Schedule.
• Average Hours Per Day: Enter the required average (e.g., flexible 8 hours).
• Average Working Days Per Week: Define the total working days (e.g., 5 or 6).
Define Flexible Timings:
• Day 1 to Day 5: Specify a flexible range, e.g., Start: 08:00 AM to 10:00 AM, End: 5:00 PM.
• Ensure total daily hours (e.g., 8) are maintained.
Save the WSR:
• Add Starting Date and External Code.
• Click Save.